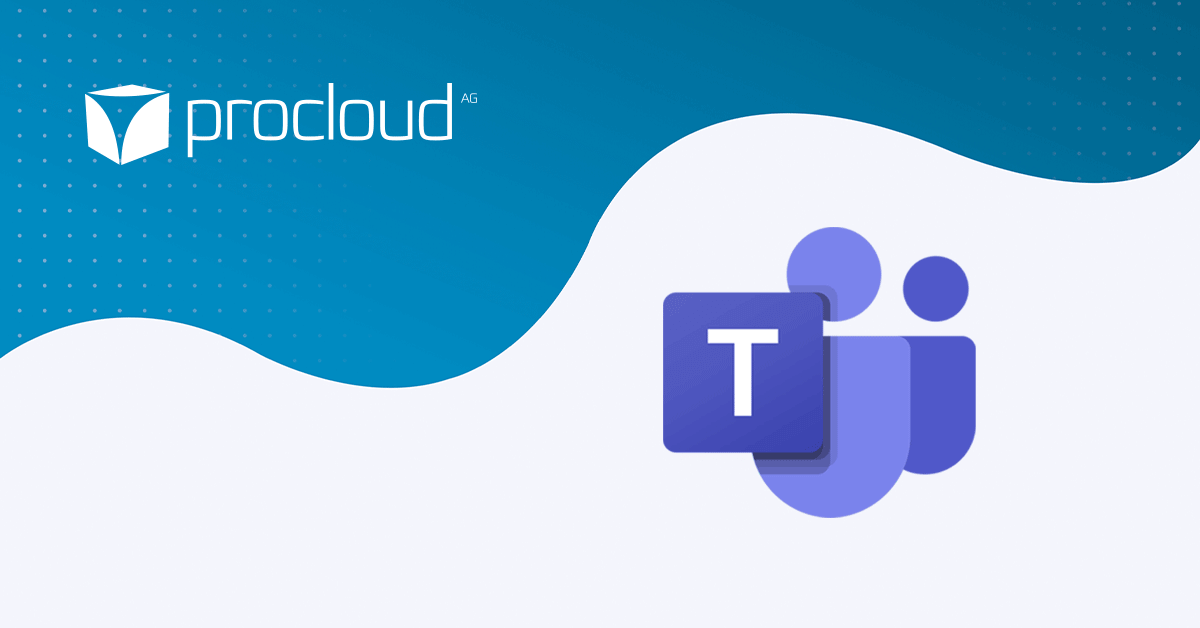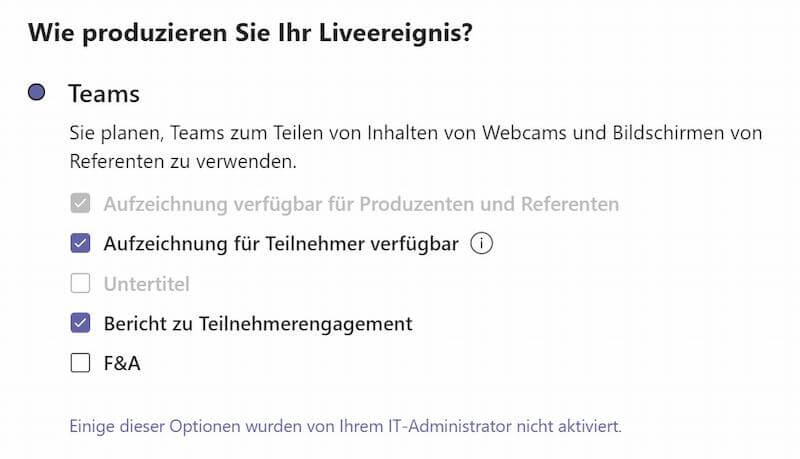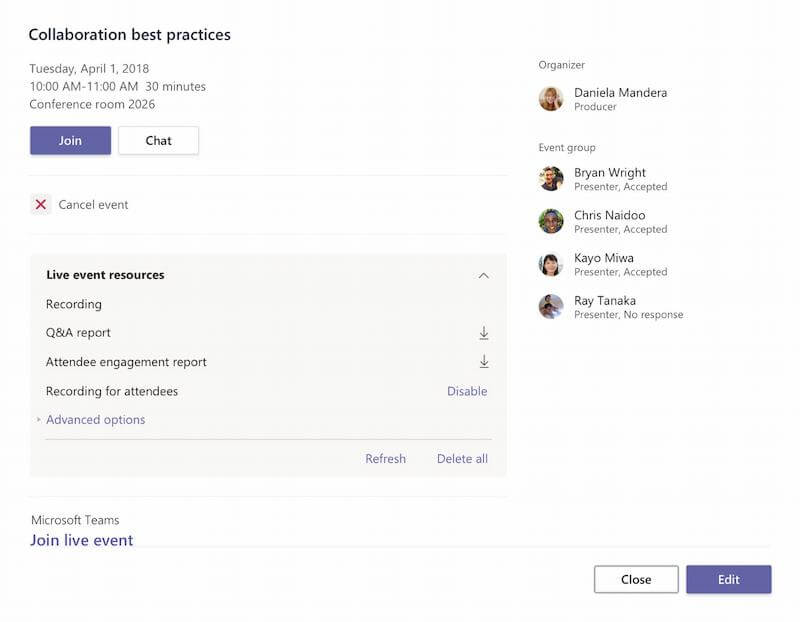Im März 2021 erreichte uns die frohe Botschaft, dass Live Events (oder einfach nur Liveereignisse) nun endlich auch in der Schweiz verfügbar sind. Eine tolle Sache! Was macht man da als Microsoft Partner als Erstes? Richtig, einfach gleich ausprobieren, und zwar richtig.
Für uns gab es etliche Fragen, denn das Vorgehen bei einem Live Event in Microsoft Teams ist nicht wie bei einem standardmässigen Teams-Meeting. Wir waren aber begeistert vom Ergebnis und den Möglichkeiten, welche diese bieten. Auf ganz einfache und intuitive Art und Weise können ganz professionelle Live Events abgehalten werden.
Zeit also, diese Erfahrungen mit Ihnen zu teilen.
Was sind überhaupt Live Events?
Verschaffen wir uns einen kurzen Überblick was Microsoft mit Live Events in Teams eigentlich angedacht hat. Microsoft bezeichnet dies kurz und bündig folgendermassen: «Mit Live Events von Teams können Benutzer in Ihrer Organisation Video- und Besprechungsinhalte an grosse Onlinepublikums übertragen.»
Und auf die Frage, wann man sich für einen Live Event oder für ein standardmässiges Teams Meeting entscheiden soll, lautet die Antwort: «Live Events sind für «One-to-Many-Kommunikation» gedacht, bei welcher der Gastgeber des Ereignisses die Interaktionen leitet und die Beteiligung des Publikums in erster Linie darin besteht, die vom Gastgeber geteilten Inhalte anzusehen. Die Teilnehmer können das Live- oder aufgezeichnete Ereignis in Teams ansehen und via dem moderierten Fragen und Antwort Chat (Q&A Chat) interagieren.»
Wie funktionieren Live Events?
Nicht alle Teams-User können einen Live Event erstellen, es gibt gewisse Voraussetzungen. Beispielsweise reichen die vielerorts eingesetzten Microsoft 365 Business Lizenzen nicht aus. Es wird mindestens eine Microsoft oder Office 365 E1 / E3 / E5 oder Office 365 Education A3 / A5 Lizenz benötigt, um ein Live Event organisieren zu können. Im Gegensatz zu anderen Funktionalitäten, wie Teams Telefonie, sind hier aber keine Add-On’s nötig.
Um einen Live Event via Microsoft Teams zu erstellen, muss folgendermassen vorgegangen werden:
- MS Teams öffnen
- In der Navigationsleiste auf der linken Seite zu «Kalender» navigieren
- Neben dem Button «Neue Besprechung» auf das Icon klicken und im Untermenü auf «Live Event» klicken, es erscheint folgendes Fenster:
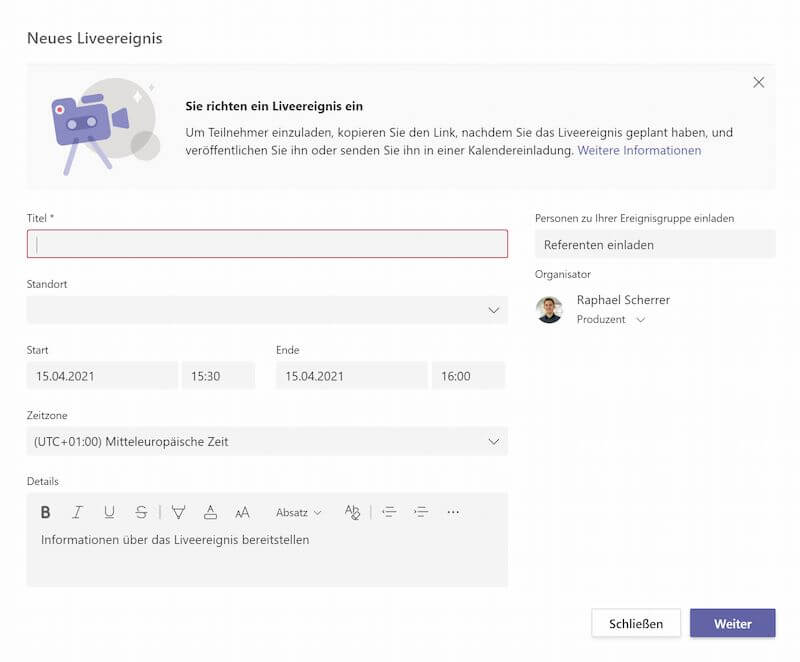
Nebst den Informationen, welche standardmässig in eine Besprechung gehören, kann hier auf der rechten Seite eine Ereignisgruppe erstellt werden. Es können hier Produzenten und Moderatoren eingeladen werden. Einen Schritt weiter kann festgelegt werden, ob dieses Live Event nur für bestimmte Personen und Gruppe, der ganzen Organisation oder öffentlich verfügbar ist.
Des weiteren kann festgelegt werden, wie das Liveereignis produziert werden soll:
Schliesst man dies ab, kann der Link den Zuschauern zur Verfügung gestellt werden. Hier gilt zu beachten, dass es verschiedene Links gibt. Für Produzenten und Moderatoren gibt es einen speziellen Link. Es wäre verheerender, wenn dieser Link mit den Zuschauern geteilt wird.
Welche Rollen gibt es?
Beim Erstellen eines Liveereignisses haben wir gesehen, dass eine Ereignisgruppe erstellt werden kann. Neben den bereits erwähnten Rollen des Produzenten und des Moderatoren, gibt es noch die des Organisatoren. Ein Überblick:
Organisator:
- Erstellt das Liveereignis
- Kann Berechtigungen von Teilnehmenden festlegen
- Wählt Produktionsmethode aus
- Legt Ereignisoptionen fest und moderiert dabei den Q&A Chat
- Lädt Benutzer zur Veranstaltungsgruppe ein und bearbeitet diese
- Verwaltet Ressourcen am Ende des Ereignisses
Produzent:
- Startet und beendet das Liveereignisses
- Eigenes Video, Mikrofon und Bildschirm teilen und dies im Dashboard für alle steuern
- Kann den Q&A Chat moderieren
- Kann zwischen zwei Layouts wählen
Moderator:
- Eigenes Video, Mikrofon und Bildschirm teilen und dies im Dashboard für alle steuern
- Kann den Q&A Chat moderieren
Während dem Live Event
Während des Live Events steht der Ereignisgruppe (bestehend aus Organisator, Produzent und Moderator) ein Dashboard für die Produktion zur Verfügung. Dies sieht folgendermassen aus:

Auf dem linken Bildschirm wird in der Warteschlange festgelegt, welches Bild als Nächstes live geschaltet wird. Auf der rechten Seite wird das aktuelle Livebild angezeigt, also genau das, was die Zuschauer sehen. Ist das festgelegt und das Bild live geschaltet, kann der Live Event gestartet werden. Sobald man Live ist, gibt es zu beachten, dass eine maximale Auflösung von 720p unterstützt wird. Zudem gibt es eine Verzögerung für die Zuschauer von bis zu 60 Sekunden. Die Gründe dafür sind u.a., dass der Stream erst verarbeitet werden muss. Das muss aber kein Nachteil sein, denn der Zuschauer hat die Möglichkeit, den Stream zu pausieren und gegebenfalls sogar zurückzuspulen.
Angenommen, man müsste während des Live Events noch ein Moderator einladen, kann dies der Organisator zu jederzeit noch nachhoeln. Es kann zudem im Dashboard «Status und Leistung» eine Vielzahl an Metriken eingesehen werden. Wer nun gerade am Event teilnimmt, kann nicht eingesehen werden. Oberhalb im Dashboard wird aber die aktuelle Zuschaueranzahl angezeigt und am Schluss kann der Organisator einen Bericht mit den Informationen zu den Teilnehmenden herunterladen. Die aktuell genutzte Bandbreite, die Round-Trip-Zeit (Geschwindigkeit des Netzwerks in Millisekunden), Auflösung der Übertragung, die Videoverarbeitung (wirkt sich auf die Qualität des Videos aus), sowie weitere Metriken, welche die Organisationen (nicht der Organisator selbst) mit der Richtlinie steuern können.
Nach dem Live Event
Falls vom Organisator zugelassen, kann am Schluss eine Aufzeichnung angeschaut werden. Und damit kommen wir auch zu einem wichtigen Punkt, die Aufzeichnung wird für Kunden mit einem Schweizer Microsoft 365 Tenant direkt in der Schweiz gespeichert. Ein sehr wichtiger Punkt.
Der Organisator kann im Nachhinein im Termin diverse Ressourcen herunterladen. So kann also nebst der Aufzeichnung, der Bericht aus dem Q&A Chat, sowie zum Engagement der Teilnehmenden herunterladen.
Weitere Informationen
Natürlich könnte man hier noch weiter ins Detail gehen, so ist es beispielsweise möglich, Hintergrundgeräusche einzublenden, wenn beispielsweise der Live Event mit einem Publikum vor Ort stattfindet (bekanntes Beispiel dafür wäre die Apple Keynote). Für Interessierte gibt es hier mehr Informationen.